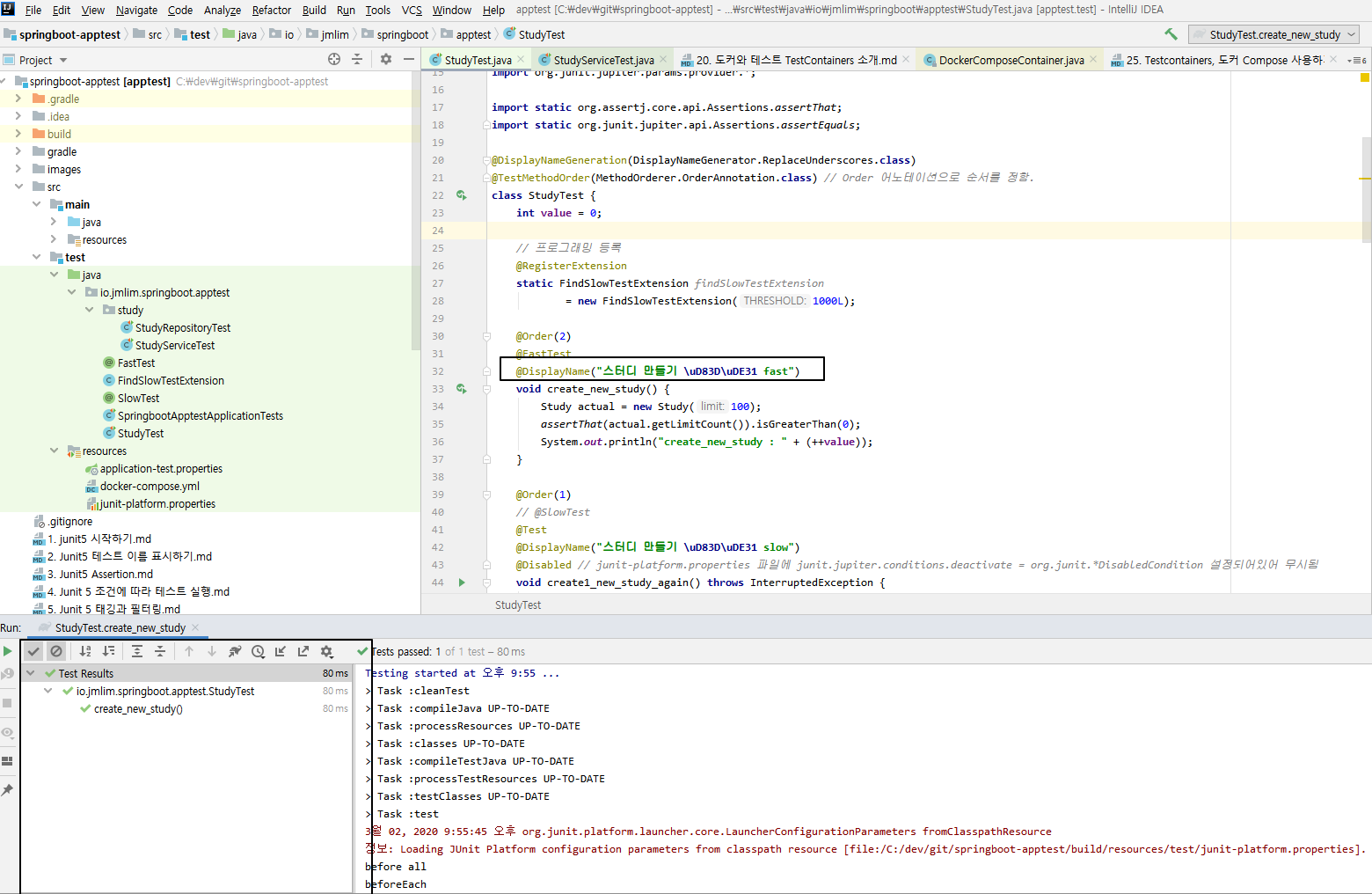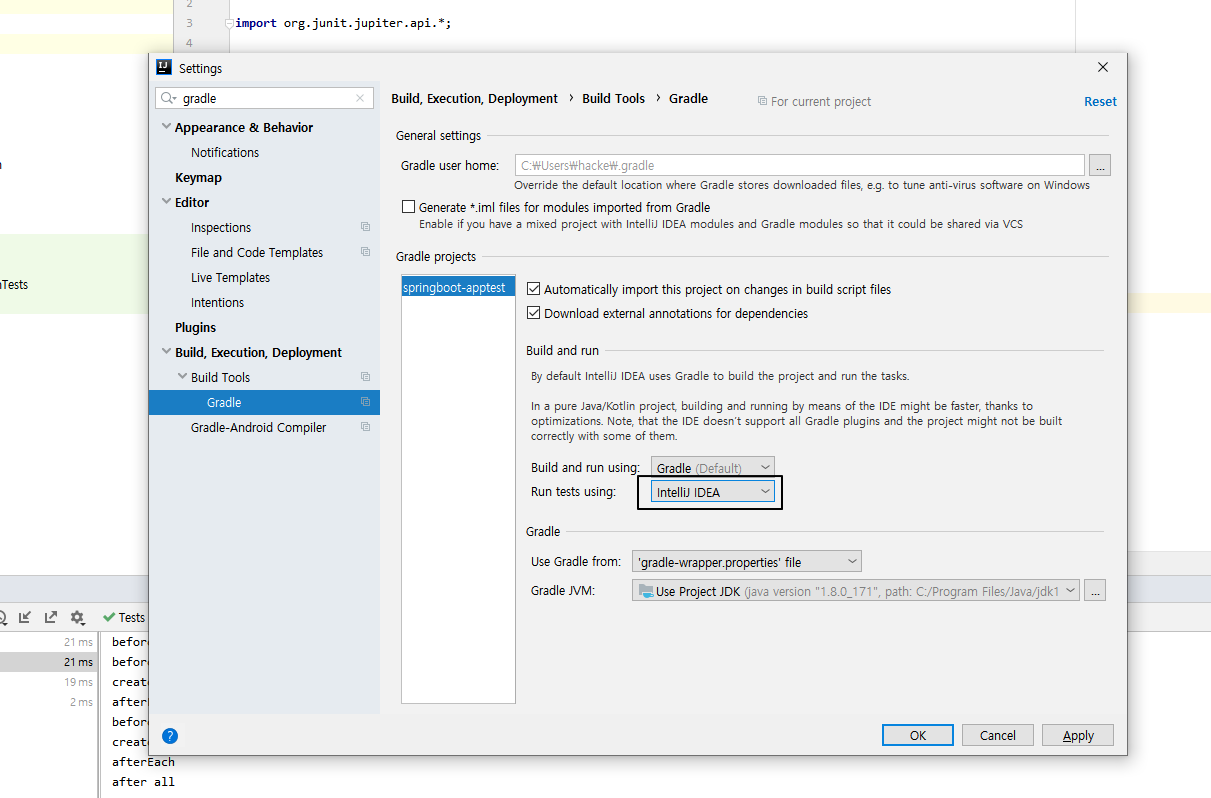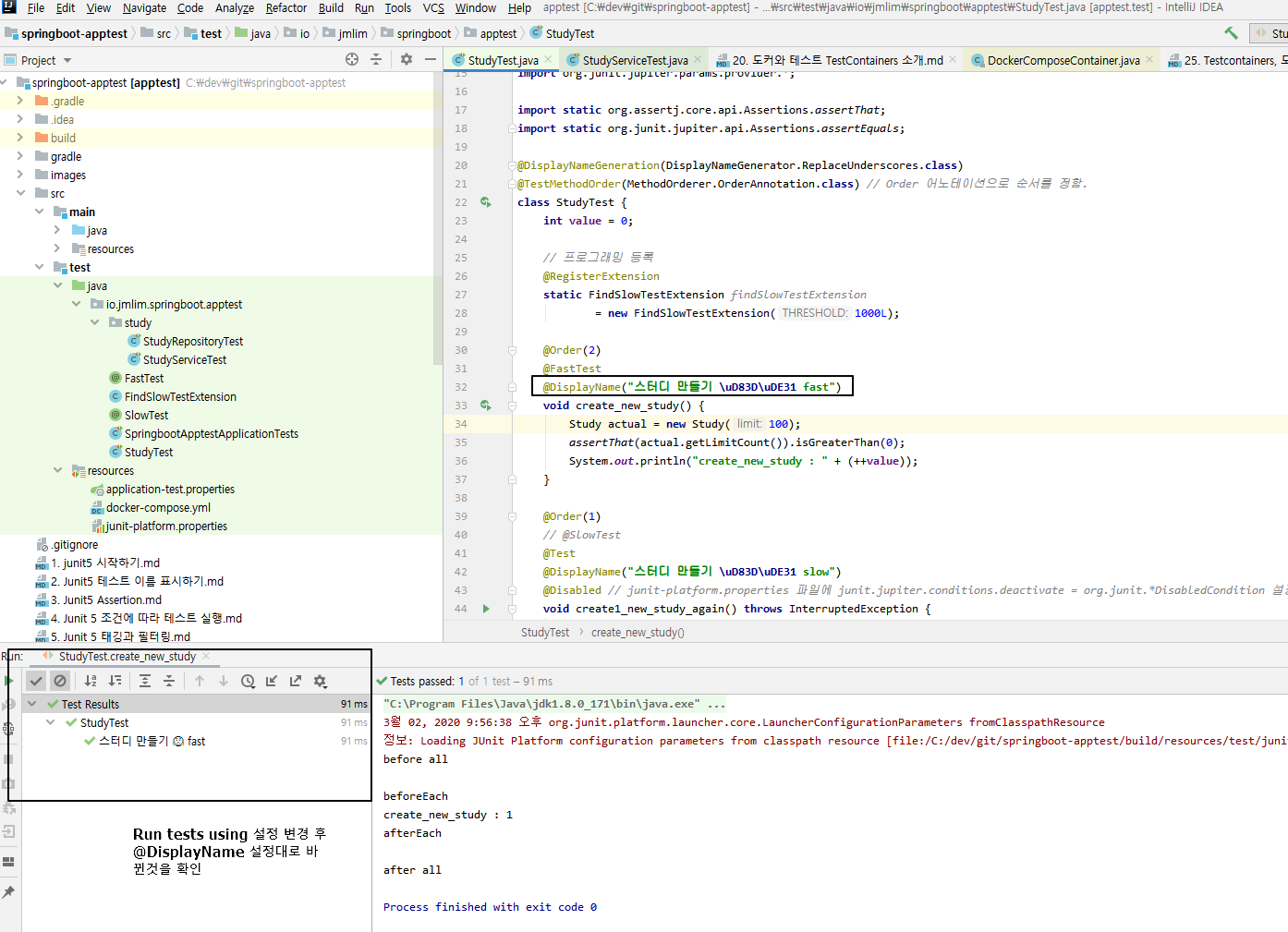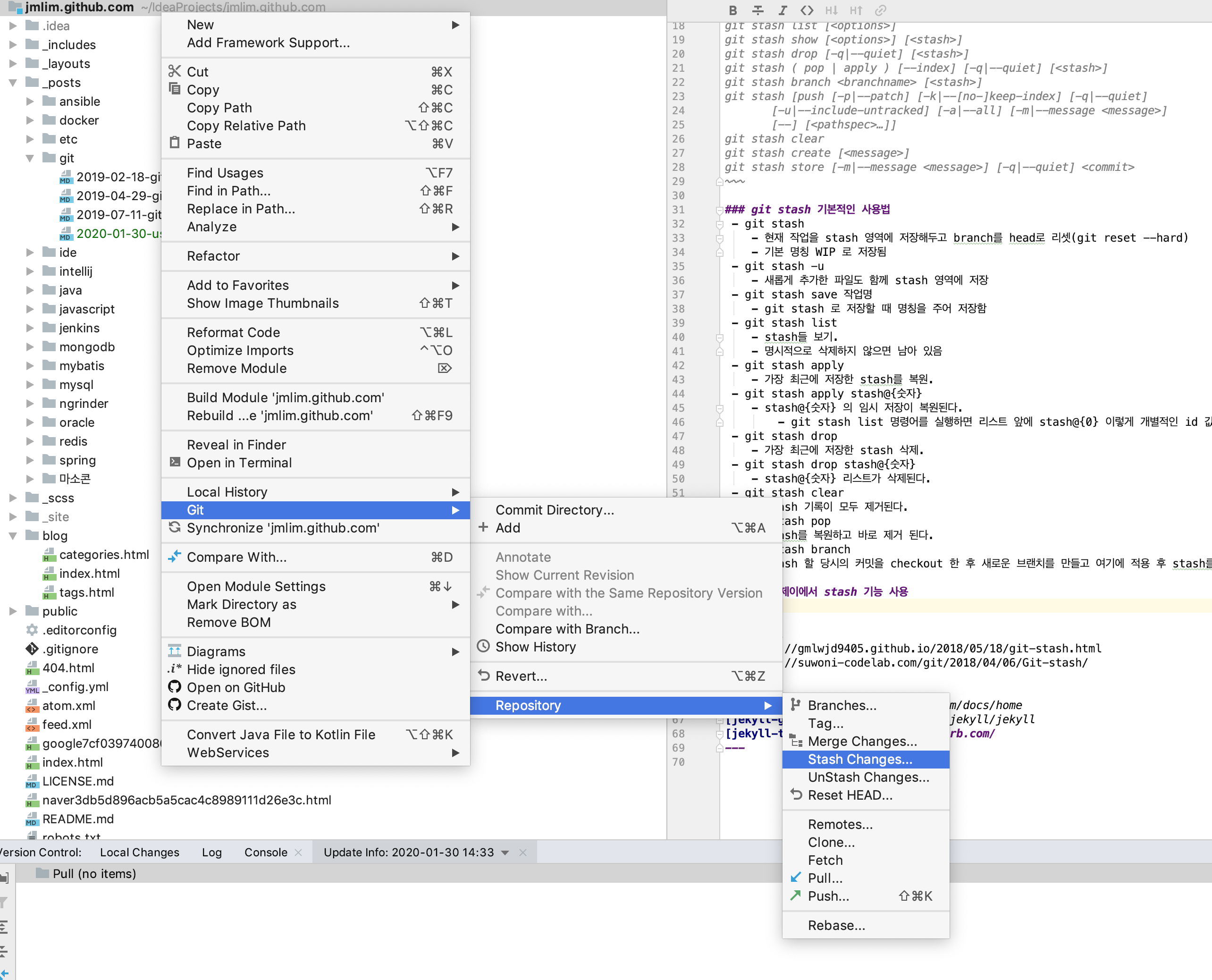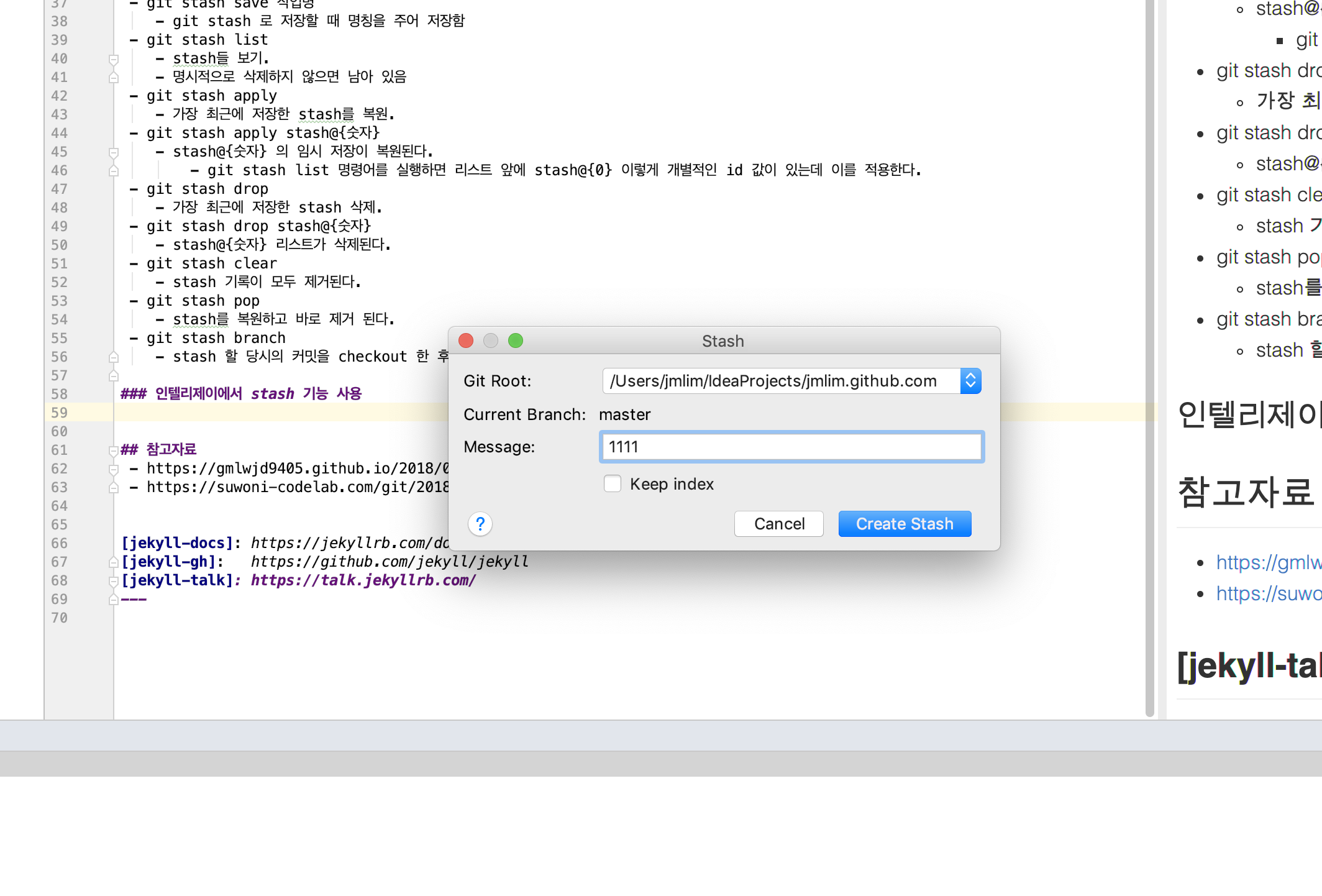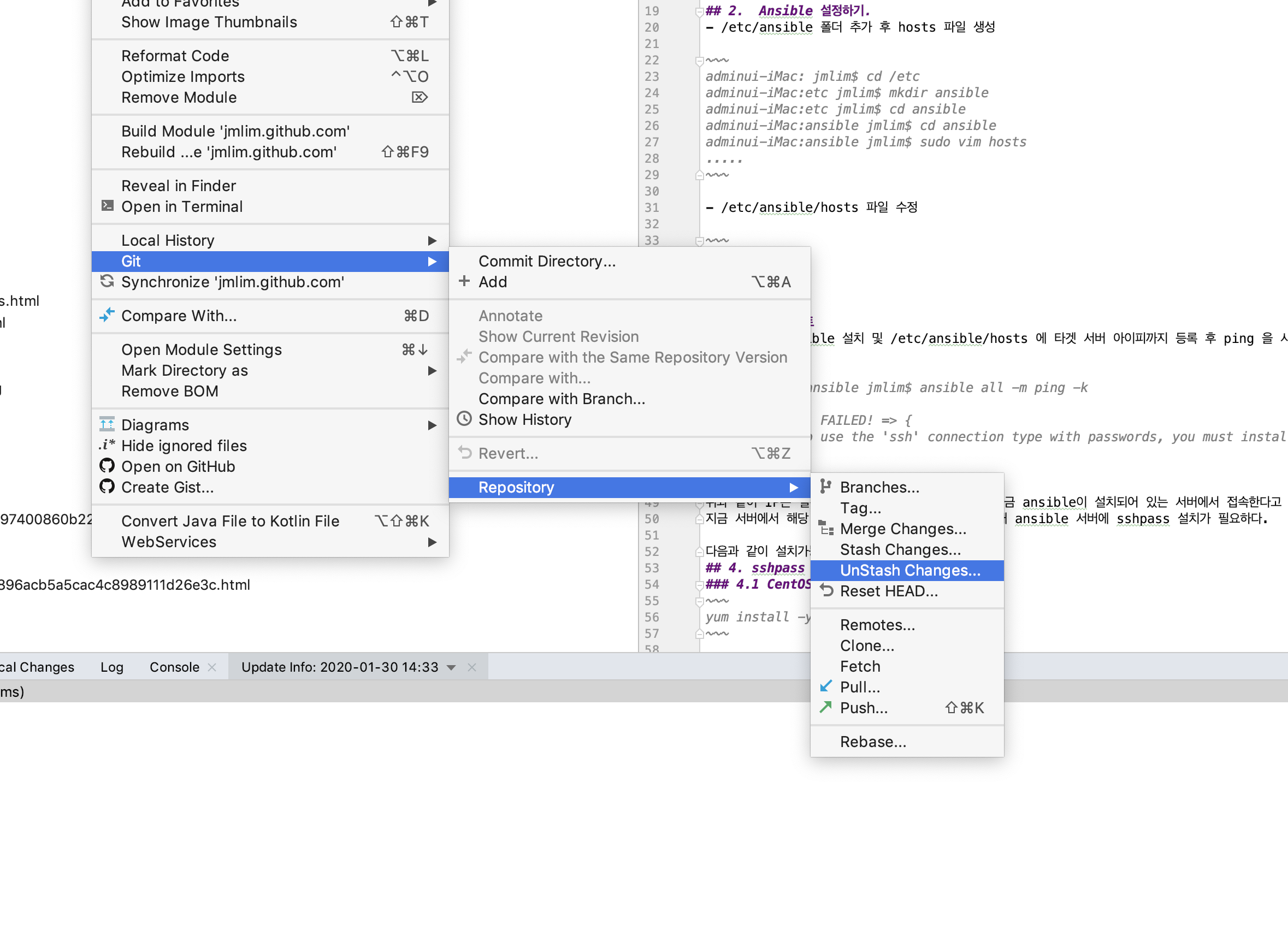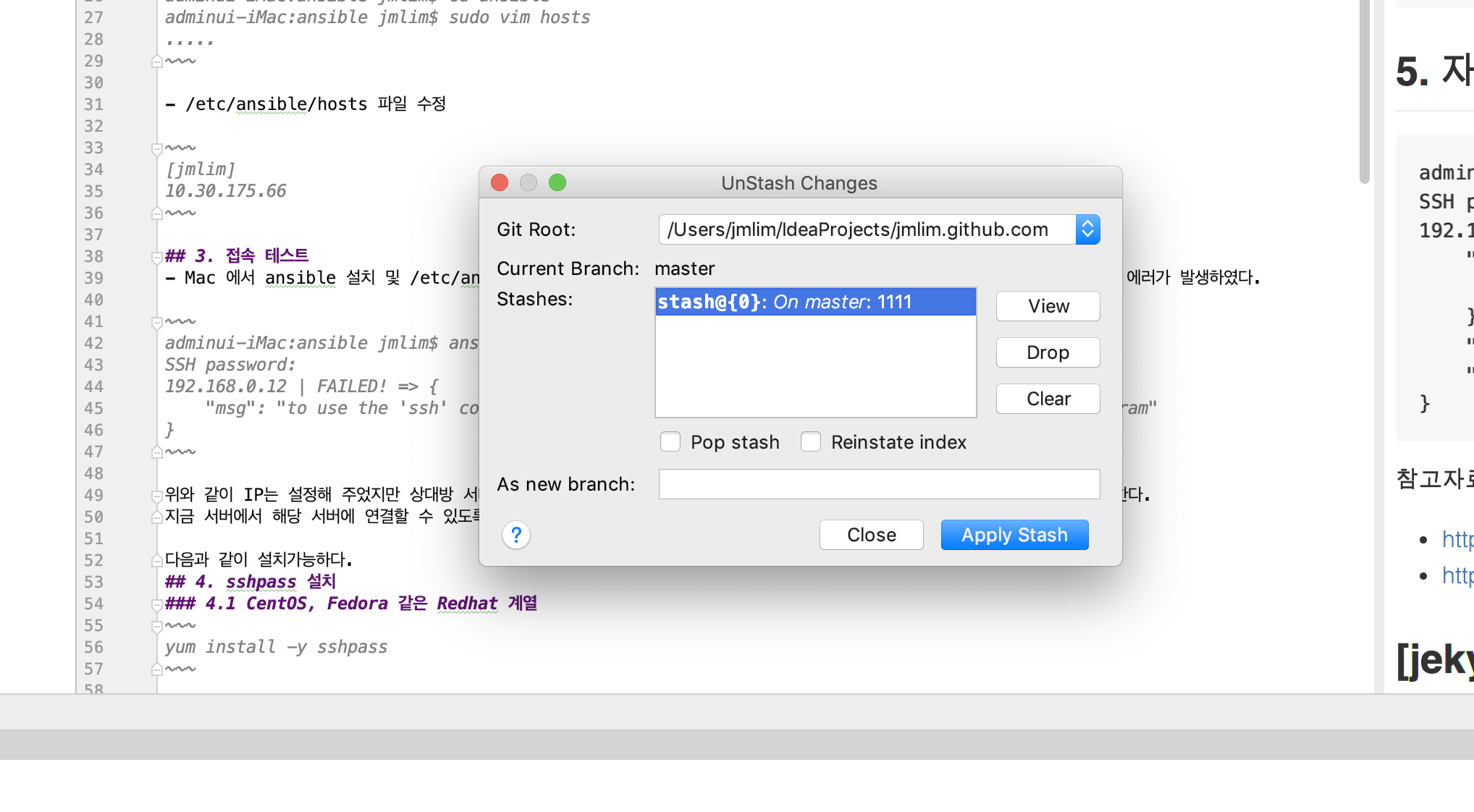adminui-iMac:.aws jmlim$ aws
Traceback (most recent call last):
File "/Users/jmlim/Library/Python/3.7/bin/aws", line 19, in <module>
import awscli.clidriver
File "/Users/jmlim/Library/Python/3.7/lib/python/site-packages/awscli/clidriver.py", line 17, in <module>
import botocore.session
File "/Users/jmlim/Library/Python/3.7/lib/python/site-packages/botocore/session.py", line 30, in <module>
import botocore.credentials
File "/Users/jmlim/Library/Python/3.7/lib/python/site-packages/botocore/credentials.py", line 42, in <module>
from botocore.utils import InstanceMetadataFetcher, parse_key_val_file
File "/Users/jmlim/Library/Python/3.7/lib/python/site-packages/botocore/utils.py", line 31, in <module>
import botocore.httpsession
File "/Users/jmlim/Library/Python/3.7/lib/python/site-packages/botocore/httpsession.py", line 7, in <module>
from urllib3.util.ssl_ import (
ImportError: cannot import name 'ssl' from 'urllib3.util.ssl_' (/Users/jmlim/Library/Python/3.7/lib/python/site-packages/urllib3/util/ssl_.py)
아래 참조 링크를 건 블로그 확인 결과 pip 이 고장 났기 때문이라고 한다.
기존 파이선 버전을 업그레이드 후에 pip를 최신버전으로 적용하면 된다고 하여 그대로 진행하였다.
실제 아래 명령어를 실행하여 업그레이드 및 설치 결과 이후 위 에러는 발생하지 않았다.
adminui-iMac:.aws jmlim$ aws
usage: aws [options] <command> <subcommand> [<subcommand> ...] [parameters]
To see help text, you can run:
aws help
aws <command> help
aws <command> <subcommand> help
aws: error: the following arguments are required: command
adminui-iMac:.aws jmlim$